Remote Desktop instructions
Question
How do I connect to a Microsoft Remote Desktop?
Overview
*New (as of January 24, 2022): If you are connecting to the Remote Desktop Server, you will need to adjust your RDS connection to use an 'RDS Gateway' setting, which provides stronger security for this particular traffic. Please see the instructions, for both Windows and MacOS environments below.
Within OCP, we have a Remote Desktop Services connection available to remotely access commonly-used applications and network file locations. Remote desktop services are designed to allow access to services that may not be available at a standard workstation or via a web interface. In every scenario below, when authenticating to the server, you will be presented with this window, prompting you for the Duo multi-factor authentication confirmation:
Answer
Windows 10
- In the search bar in the bottom left hand corner, type Remote Desktop Connection.
- Select the Remote Desktop Connection tool from the results.
- In the Computer field enter: billie.ucdavis.edu
- Click on the 'Show Opotions" dropdown option
- Click on the "Advanced" tab, then the "Settings" button
- In the Connection Settings window, in the 'Server name' field, enter: ocp-rdsgw.ou.ad3.ucdavis.edu
- Be sure to check the "Bypass RD Gateway server for local..."
- Under 'Logon settings' make sure the "Use my RD Gateway credentials for the..." checkbox is selected, then click "OK"
- Go back to the "General" tab save your connection
- A new window will open, chose the location in which you would like to save the icon (desktop, preferably)
- Once you found the right location, select save
- You can now click on the "Connect" button to initiate the connection
- You will then be prompted to enter your username and password
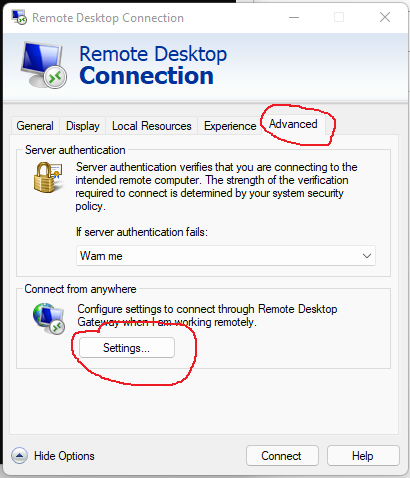
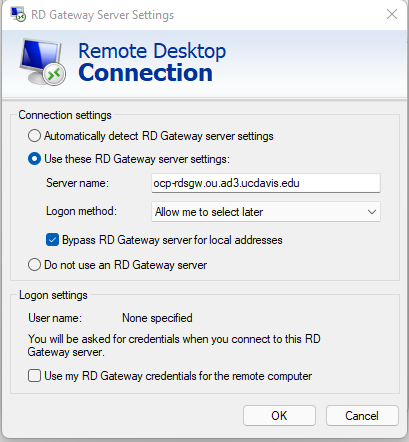
macOS
- Open the App Store.
- Search for the Microsoft Remote Desktop App.
- Install the above application (Please note this requires an Apple ID).
- Navigate to your applications, and run the now installed Microsoft Remote Desktop.
- With the application open, select New.
- Enter the following information:
- Connection Name: OCP VPN
- PC Name: billie.ucdavis.edu
- User Name: ad3\loginID
- Password: Kerberos Passphrase
- In the "Gateway" field, select "Add Gateway" from the drop down option. In the window, specify the following:
- Gateway name: ocp-rdsgw.ou.ad3.ucdavis.edu
- Friendly name: OCP-RDSGW
- User account: select your "ad3\<your ID>" or "Add user account..." to specify your campus login account
With that above information in, click on the "Add" button to save the information. Then to connect, either double-click the connection name or with it selected hit Start.